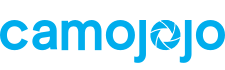What is TF Card | How to Format TF Card
How to Choose TF Card for Your Camera
Why You Should Format TF Cards for Different Devices?
your TF card to FAT 32 for Hibird Birdfeeder Camera
What is TF card
TF cards, or TransFlash cards, now widely known as microSD cards, are a type of ultra-compact flash memory card. They were developed by SanDisk in 2004 and are predominantly used in portable electronic devices like smartphones, digital cameras, and tablets. Measuring just 15mm x 11mm x 1mm, TF cards are incredibly small, making them ideal for adding extra storage to small, handheld devices.
How to choose TF card for your camera
1. Verify Camera Compatibility and Maximum Supported Capacity
First and foremost, check what type of memory card your camera supports and the maximum storage capacity it can handle. This information is crucial as not all cameras support TF cards directly, and some may require an adapter for SD card slots. Consult your camera’s user manual or the manufacturer’s website to confirm these details to avoid purchasing a card that your camera cannot use.
2. Determine the Appropriate Storage Capacity Based on Usage
Once you know the types and limits of cards your camera can handle, select a capacity that matches your usage:
Casual Use: If you primarily capture photos and videos during vacations or family events, a TF card with a lower capacity (16GB or 32GB) might be adequate.
Professional Use: For those shooting high-resolution images in RAW format or recording high-definition videos (such as 4K), opt for a larger capacity card (64GB, 128GB, or higher) to ensure you don’t run out of space during shoots.
Choosing a card with a capacity that your camera supports ensures optimal performance and storage management.
3. Select the Correct Speed Class for Your Shooting Needs
The speed class of your TF card is pivotal, especially if you record videos or use burst mode frequently:
Class 10: Suitable for full HD video recording and sequential shooting of high-resolution images.
UHS Speed Classes (U1 and U3): U1 provides minimum write speeds of 10MB/s, adequate for HD video, while U3 supports at least 30MB/s, necessary for 4K video.
Video Speed Classes (V10, V30, V60, V90): Designed for uninterrupted video recording, with V60 and V90 optimal for high-bitrate 4K and 8K videos.
Selecting the appropriate speed class ensures that your TF card can handle the data rate required by your camera, preventing recording errors and dropped frames during high-speed captures.
Why You Should Format TF Cards for Different Devices?
Formatting a TF card is crucial when you start using it with a new device, or if you're switching it between different types of devices.
Compatibility: Different devices may require different file systems (like FAT32, exFAT, or NTFS) to read and write data on the TF card effectively. Formatting the card for the specific file system ensures the device can use the card without any issues.
Performance: Formatting can also optimize the card's performance for the device it's being used in. This is particularly important for devices that save data continuously or rapidly, like digital cameras capturing high-resolution images or video.
Data Integrity and Clean Slate: Formatting wipes all existing data, providing a clean slate which is helpful in preventing file corruption and errors that might occur due to residual data or previous formatting structures.
Device Specific Requirements: Some devices have unique requirements. For example, certain digital cameras, like the Camojojo Bird Feeder Camera, specifically require TF cards formatted in FAT32. Using the card without formatting it to the required file system can lead to compatibility issues or even damage the card.
How to format your TF card to FAT 32 for Hibird Birdfeeder Camera?
When you insert your TF card into your Camojojo bird feeder and discover that it's not recording pictures as usual, you may need to format your TF card to resolve the issue. Here's a step-by-step guide on how to format your TF card to the FAT32 file system, both on your phone and your computer. This simple process will help your TF card work seamlessly with your Camojojo bird feeder.
Note: Remember to back up any important data on the TF card before formatting, as the process will erase all existing content.
On your phone:
-
Open the Hibird App and select the camera using your TF card.
-
Access Settings.
-
Scroll down to find Advanced.
-
Tap Advanced.
-
Locate and select Format SD Card.
-
Your TF card will be automatically formatted to FAT32.
Formatting on your computer (Windows):
-
Insert the TF card into your computer's card reader.
-
Open "File Explorer" by clicking on the folder icon in your taskbar or pressing "Win + E" on your keyboard.
-
Locate the TF card under "This PC" or "My Computer."
-
Right-click on the TF card and choose "Format" from the context menu.
-
In the format window, ensure that the "File system" is set to "FAT32."
-
Click "Start" to begin the formatting process. A warning message will appear, indicating that all data will be erased.
-
Confirm by clicking "OK," and the TF card will be formatted to FAT32.
Formatting on your computer (Mac):
Insert the TF card into your Mac's card reader.
-
Open "Disk Utility." You can find it in the "Utilities" folder within the "Applications" folder, or you can use Spotlight search to locate it.
-
In "Disk Utility," select the TF card from the list on the left-hand side.
-
Click the "Erase" button at the top of the Disk Utility window.
-
In the erase window, choose "MS-DOS (FAT)" as the format, which is equivalent to FAT32.
-
Provide a name for the TF card if desired.
-
Click "Erase" to begin the formatting process. A warning will appear, indicating that all data will be deleted.
-
Confirm by clicking "Erase," and the TF card will be formatted to FAT32.